SteerOverlay
A downloadable tool for Windows
SteerOverlay is a simple standalone app that displays a .png file and rotates it using a wheel's input.
It is meant to be used with streaming software like OBS using a chroma key filter. You can use any png file as a wheel by simply renaming it to wheel.png and replacing the one in the folder.
The reason I made this is that Nyarupad wasn't compatible with my DirectInput wheel and would prevent it from receiving force feedback from games.
Same with DirectInput to Xinput virtual controllers.
After struggling with trying to make a Vtube Studio plugin, I remembered I had Godot...
The settings are a bit rough, I might make a UI for it when I have more time, but for now, this does the job.
Instructions for setting it up and using it are inside the folder.
| Status | Released |
| Category | Tool |
| Platforms | Windows |
| Author | Ephonya |
| Genre | Racing |
| Tags | Immersive, obs, rigging, sim-racing, steering-wheel, Streaming, stream-overlay, vtube-studio, vtubing |
Download
Install instructions
1) Put the SteerOverlay folder anywhere you'd like on your system.
2) Optionally, you can right click SteerOverlay.exe and create a shortcut and place it wherever it's convenient.
3) Name your wheel image "wheel.png" and overwrite the one in the SteerOverlay folder. (or feel free to use the one included)
(make sure your wheel is centered as there is no way to set the point of rotation, it will always be the middle of your image)
The image can be of any resolution and ratio as long as it fits within your screen, but preferably, scale it down to a size closer to your target size on video.
4) Start OBS and SteerOverlay, the order doesn't matter.
5) In OBS, create a new source of type "window capture" and select SteerOverlay.exe in the list, set its Window Match Priority to "Match title, otherwise find window of same executable", and uncheck "Capture Cursor".
6) With the window capture source selected, click "Filters" (or right click the source and select filters in the menu).
Add a chroma key filter, and set it to a color that's not present on your wheel .png image, as that color will become transparent. (this is your green screen stuff)
8) Click on the SteerOverlay window to focus on it, then test your controller.
If the wheel doesn't move, use the up and down arrows to change controllers until it does.
When the controller you want to use moves the wheel, press D on your keyboard to save it as default.
By default, the wheel moves as if you were looking at the driver, meaning a right turn in game will turn the wheel left on screen.
If you prefer it to be mirrored, press F on your keyboard.
9) If you chose a different color than green in your chroma key filter, copy its HTML code from OBS (without the #) and, in SteerOverlay's "settings.json" file, paste it as background color.
You will need to restart SteerOverlay for it to change.
10) The default rotation in SteerOverlay is 900°. If your wheel is set to something else, change it in settings.json. The app is designed for wheels, but if you want to use it with a gamepad, you should probably drop it way down to 180° or less.
11) Keep the SteerOverlay window open! (very important)
If you minimize it it'll stop working. You can have it hidden behind other windows but it needs to stay open.
Enjoy the vrooms and the nyooms!


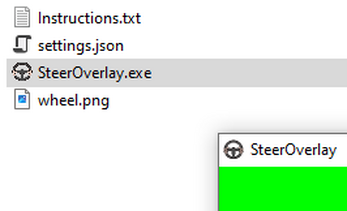
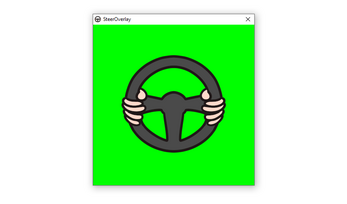
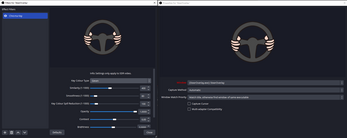
Leave a comment
Log in with itch.io to leave a comment.